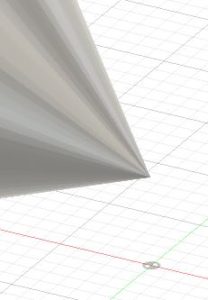マテリアルも自分で作ることができます。
外見から何かしらの素材を適用してから、それを編集するのが手っ取り早いです。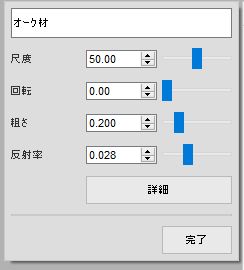
編集で最初に出るのがこのウィンドウです。
尺度はテクスチャのサイズの事。
回転はその向き。
粗さは小さいほうが光沢が出てはっきりと映るようになるのですが正直差はさほど感じません。
反射率は光の反射の具合です。
そして詳細からこのウィンドウを開きもっと編集できます。
ここの項目はマウスオーバーしますと説明が表示されるのでまずそちらを見ましょう。それで大体のことがわかります。
補足説明をするならば、
イメージは元になる画像を選びます。
レリーフパターンは張ったテクスチャの凸凹具合のパターンです。
カットアウトは張ったテクスチャの穴になります。
さらにイメージ横のドロップダウンメニューのイメージを編集から張る画像を編集できます。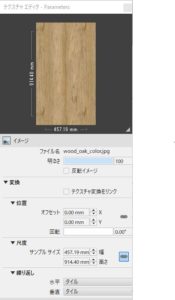
ここもマウスオーバーで説明が出ます。
位置は画像をずらしてテクスチャに出したい部分まで動かせます。
尺度はサイズです。横にあるのはアスペクト比のロックです
繰り返しで水平垂直両方パターンするかしないかを設定できます。
正直言うと変化が微妙な設定も多いので実際に適用したり数値を変えたりしつつ、自分の感性を信じましょう。