まず、スケッチを模様付けたい面になるべく平行に作ります。
それを投影します。必ずスケッチは別に作ってください。面を分割でも構いません。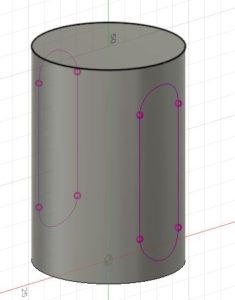
そしてパッチワークスペースに切り替え、パッチを選んで作成します。
そして厚みを付けるのですが、片方だけ厚みを出すと表面が残ったりしてうまくいきません。
対称に作ってはみ出しましょう。
あとはモデルワークスペースの結合から切り取りを選んで繰り抜きます。
このやり方ですとエラーがあまり出ません。
投稿者: NoraAi
Fusion360 湾曲しているボディの表面に模様をつける簡易版
スプラインや3Dスケッチを使わないでやるならこういう方法もあります。
まず、面に対してできるだけ平行な面にスケッチを描きます。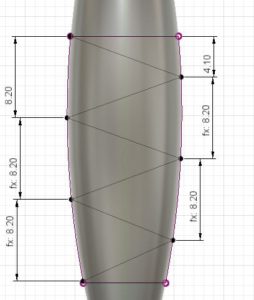
それをサーフェスに投影で表面に線分を描きます。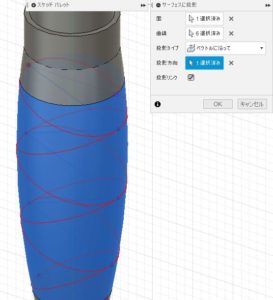
で、余分な線を削除して、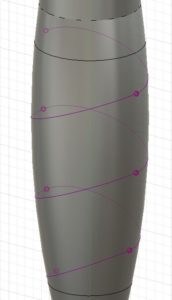
パイプで切り抜いたりミラーを使えば、
完成、と言いつつおかしな点が
ここの交差の仕方が違いますね。
気にならないならこっちが楽です。
Fusion360 湾曲しているボディの表面に模様をつける
単純な円柱ならあまり考えなくていいのですが、表面が湾曲していると難しくなります。
こういう感じですね。
スプラインと3Dスケッチで作ります。
まず、スプラインを3Dスケッチとして描きたい場合は、基準となる点が要ります。
ひとまず円柱の中心を通った一面と、それに垂直な面に点を書いていきます。もっと正確できれいな線分を作りたければ面の数を増やしましょう。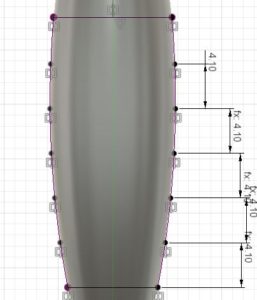
そして改めてその点をスプラインで繋いでいきます。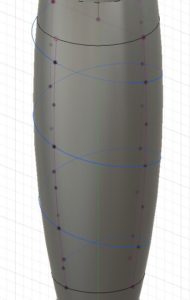
これをパイプで削ります。
さらにミラーなども使うと、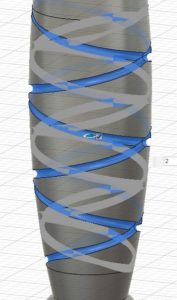
こんな感じに模様をつけることができます。
もう少し簡単にやる方法もあります。
それはこちらから。
Fusion360 ボディの表面に模様をつける
さてこの模様付け、Fusion360ではちょっと難しいんですよね。
簡単なのはサーフェスに投影してそれをパイプかスィープすることです。
まず基準となるスケッチを投影したい場所に対してなるべく平行になるように描きます。
この時描くスケッチはどこでもいいのですが、元になったスケッチだけは選ばないでください。
投影方向は最も近い点だと思い通りにならない事が多いので、ベクトルに沿ってを選んで投影方向を選びます。
あとはサーフェスに投影をすれば表面に線分が引けるので、それをパイプかスケッチをさらに足してスィープするかです。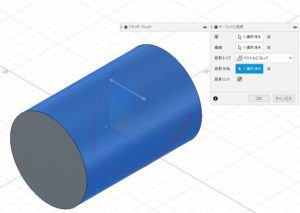
ですがこれですと線分を元にした模様しか描けません。
プロファイルで凸凹させたいときはプレス/プルを使います。
まず、凸凹させたい面に対してなるべく平行なスケッチを描きます。
次に面を分割を選び、そのスケッチでサーフェスを分割します。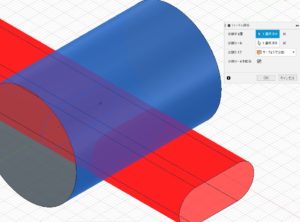
その分割した部分にプレス/プルを掛けるとプロファイルを基準に凸凹させることができます。
パッチを使う方法もあります。こちらから。
完全な円柱ならこれでいいのですが、微妙に表面が湾曲している事もあります。
こういうのですね。
そういう時どうするかは長くなるのでこちらから。
Fusion360 ツールバーのカスタマイズ
ツールバーに表示させるコマンドを変える事ができます。
以前はドラッグ&ドロップでできたのですが、今はやり方が変わっています。
このコマンドの右端の点三つをクリックし、このようなウィンドウを出します。
ここで、ツールバーにピンで固定を選べばツールバーに追加できます
追加した後は、ドラッグ&ドロップで順番を変える事ができます。
また、ショットカットキーTで現れるツールバーへの登録や、ショートカットキー自体の割り当てを変えることができます。
Fusion360 ブラウザをデフォルトの位置に戻す
ブラウザを動かすとウィンドウの透過がなくなってしまいオブジェクトが隠れるようになってしまいます。
それを戻すにはブラウザを掴み、ウィンドウの左端にもっていきます。
すると緑の線が出るので、そこでドロップ。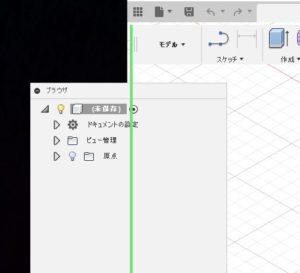
元の位置に収まります。
Fsuion360 ジョイント
ジョイントするにはまず、動かしたいオブジェクトをコンポーネントにしなければなりません。
ブラウザからコンポーネントにしたいボディを右クリックしてコンポーネントを作成を選びます。
この時絶対に動かさないボディはボディのままでも構いません。
次にジョイントで実際にくっつけます。
点と点を繋げるのが最も簡単です。
この時、先に選んだほうが動きます。
また、円と円柱する時はこんな風に中心も選ぶこともができます。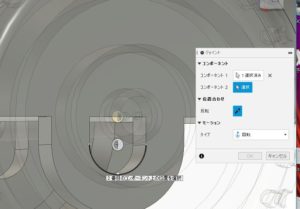
こんな風に笑った風のマークが出ます。
これで合わせてタイプを回転にすればくるくる回りだします。
すべてをコンポーネントにすると、動かす時に全部くっついてきます。
そうならないために動かさないボディを固定しておきます。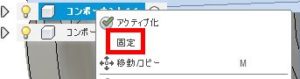
ジョイント設定するとボディをつかんでドラッグすれば動かすことができるようになります。
動かした後、ブラウザの一番上にある名前からSTLを保存にすればその状態のままSTLにすることができます。
さらに、オブジェクト同士の干渉も見ることができます。
アセンブリの、接触セットの有効化、すべての接触の有効にするとします。
そうすると干渉をしているオブジェクトは動かなくなるので、実際に出力したときのシミュレーションになります。
これを元にFsuion360ではアニメーションを作っていくのですが、アニメーションにするときなぜか干渉を計算してくれません。
想像とは違うような部分の設定が要るので慣れるまで大変です。
Fusion360 位置合わせでボディの内部を選ぶ
位置合わせをする時にボディの内部を選ぼうとしても面の上の方が選ばれてうまくできないことがあります。
そういう時はまず、一旦合わせる面で少しでも表面に出ているところを選びます。
そうすると、内部にも位置合わせできる点が出てきます。
その状態でCtrlキーを押すと、その表示が残ったままになるので内部の点が選べるようになります。
ジョイントをする時にも同じ事ができます。
二脚戦車を作ってみた
二脚戦車を作ってみました。
一見きれいに見えますが、サポートの痕とか、ねじの噛み合いが悪いとかいろいろあります。
ABSで出せればもっときれいにできると思います。
で、これ色とか付けないのはこういう風にランプを中に入れるからです。
ぺかー
きれいに出せれば積極的に見せていきたいんですけどねー。
Fusion360 ボディ内部の要素を選ぶ
ボディの内側やボディの向こうのエッジや頂点などの要素を選ぶときいちいち非表示や断面解析していませんか?
もっと簡単に選ぶ方法があります。
ボディの上から対象の要素の上までマウスを持って行き、左クリックを長く押します。
そうすると、そのクリックしたものの近くの要素がウィンドウで現れます。

あとはそこから選べば良いです。
複雑な物のプロファイルを選ぶときにも重宝します。