どういう風に説明していいか困っているのでわかりにくい文になっています。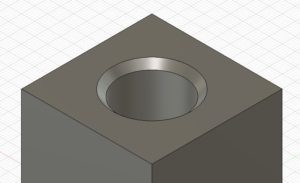
こういう風にすぼまっている部分の円にきっちり合う作業平面を作ります。
まず、すぼまっている円から円/球/トーラスの中心点を作り、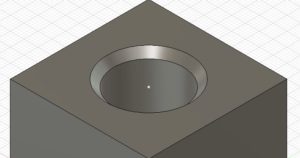
次に、点の位置で面に垂直な軸を作ります。
点は先ほど作った中心点、平面は円筒の内側です。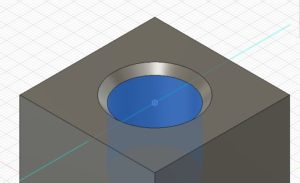
そして、傾斜平面で水平な面を作れば完成です。
もっと簡単な方法がある気がしますが、こういうやり方もあるという事でお願いします。
俺流3D術
どういう風に説明していいか困っているのでわかりにくい文になっています。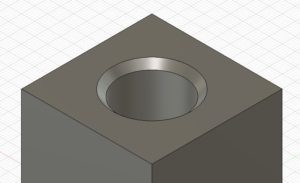
こういう風にすぼまっている部分の円にきっちり合う作業平面を作ります。
まず、すぼまっている円から円/球/トーラスの中心点を作り、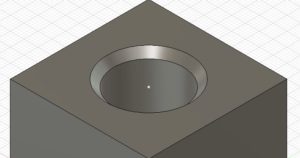
次に、点の位置で面に垂直な軸を作ります。
点は先ほど作った中心点、平面は円筒の内側です。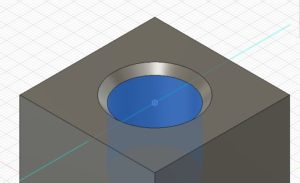
そして、傾斜平面で水平な面を作れば完成です。
もっと簡単な方法がある気がしますが、こういうやり方もあるという事でお願いします。
挿入のメッシュを挿入でSTLやOBJファイルを取り込むことができます。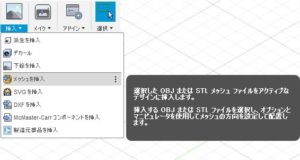
しかしながらほとんど編集できません。
カットするとか穴を埋める、拡縮などしかできないので、取り込む前に編集しておきましょう。
以前は、取り込んだ後、データをクラウドにアップロードするとサイズが非常に大きくなっていました。
サイドカーを作ったけどバイクを作るのが大変だとか、電球とのサイズ感を見たいとか、手のモデルを取り込みたいとかそういう時にネットから拾ってきたりスキャンしたデータを取り込めば便利です。
スライサーなどに読み込ませるにはSTLに変換しなければなりません。
ボディを選んで、STL形式で保存とするだけです。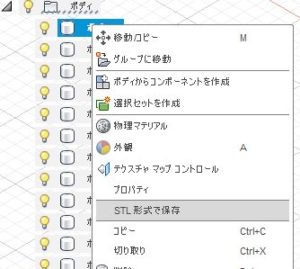
プレビューと設定が出ますが特に何も考えずOKで構いません。
ボディ全てをまとめてSTLにしたいときは、ブラウザの一番上のファイル名を右クリックしてそこからSTLにします。
ばらばらにSTLで保存する時でも、位置関係の情報を持ったままです。Meshmixerなどに読み込ませるとよくわかります。
Meshmixerはオブジェクト同士が離れていても結合できるので便利です。
ただし、ばらばらの状態で個別にスライサーで読み込ませると自動でセンターに配置されていくのでばらばらのままです。
選択セットにまとめておけば複数のボディやスケッチを一気にまとめて選ぶことができます
グループ化と違って、ボディ以外も選べたり、ボディとスケッチを同時に選ぶことも可能です。
まず、選択セットにしたいものを選んで、右クリックすると選択セットを作成と出るのでそれをクリックするだけです。
できた選択セットの選び方は、選択セットになっている項目をクリックして出る選択を押します。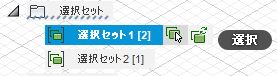
選択セットをクリックするだけでは選ばれないので注意してください。
その隣の更新は、選びなおしをする時に使います。
追加するときは追加したいボディやスケッチをドラッグ&ドロップすればOKです。
逆に減らしたいときは選択セットからまず選んで、はずしたいボディやスケッチを選択から外し、更新しましょう。
グループ化しておけばまとめてボディを選ぶことができます。
まず先にボディツリーの一番上から新しいグループを作ります。
あとは、ボディ右クリックからグループに移動か、ボディをそのままドラッグ&ドロップで入れます。
取り出すときはドラッグしてツリーの一番上のボディまで持っていけばOKです。
3Dスケッチは基本的にはしてはいけません。
何故なら寸法が入らなかったり、線分やスプラインしか使えなかったり制約が多いからです。
それでもやりたいときにどうするか。
まず、スケッチの3Dスケッチにチェックを入れます。
とは言え、入れなくても自動認識で3Dスケッチになります。
3Dスケッチは、スケッチを描いてる面に対して垂直に動かしたり、点や頂点を線分やスプラインで結んでいくように使います。
頂点や点を結んでいくときに点が選べてないなんてことがあります。
これは、2Dスケッチとして認識されているからです。
ビューを動かして斜めからの、俯瞰視点で選んでいけば繋いでいけます。
3Dスケッチで斜めにスケッチを描いていても、その斜め自体が平面であればプロファイルになります。
少しでもねじれていたらプロファイルになりません。
が、やはりおすすめしません。傾斜平面や3点を通過する平面などをうまく使ったほうが後で編集しやすいです。
まず、スケッチを模様付けたい面になるべく平行に作ります。
それを投影します。必ずスケッチは別に作ってください。面を分割でも構いません。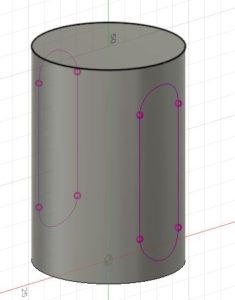
そしてパッチワークスペースに切り替え、パッチを選んで作成します。
そして厚みを付けるのですが、片方だけ厚みを出すと表面が残ったりしてうまくいきません。
対称に作ってはみ出しましょう。
あとはモデルワークスペースの結合から切り取りを選んで繰り抜きます。
このやり方ですとエラーがあまり出ません。
スプラインや3Dスケッチを使わないでやるならこういう方法もあります。
まず、面に対してできるだけ平行な面にスケッチを描きます。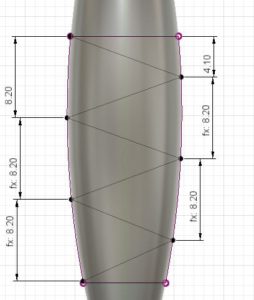
それをサーフェスに投影で表面に線分を描きます。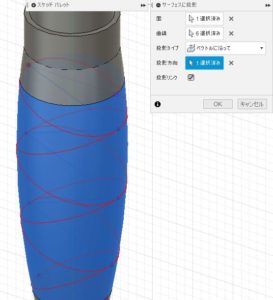
で、余分な線を削除して、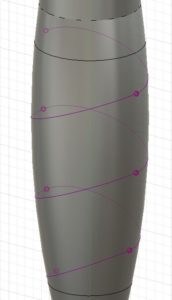
パイプで切り抜いたりミラーを使えば、
完成、と言いつつおかしな点が
ここの交差の仕方が違いますね。
気にならないならこっちが楽です。
単純な円柱ならあまり考えなくていいのですが、表面が湾曲していると難しくなります。
こういう感じですね。
スプラインと3Dスケッチで作ります。
まず、スプラインを3Dスケッチとして描きたい場合は、基準となる点が要ります。
ひとまず円柱の中心を通った一面と、それに垂直な面に点を書いていきます。もっと正確できれいな線分を作りたければ面の数を増やしましょう。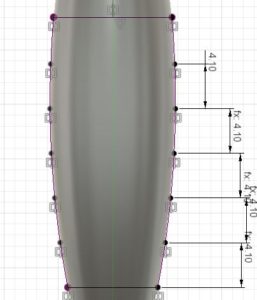
そして改めてその点をスプラインで繋いでいきます。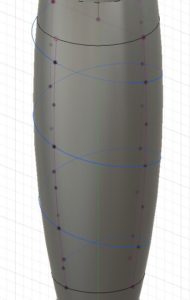
これをパイプで削ります。
さらにミラーなども使うと、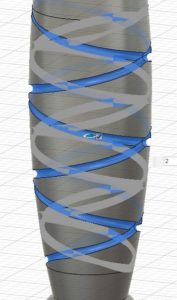
こんな感じに模様をつけることができます。
もう少し簡単にやる方法もあります。
それはこちらから。
さてこの模様付け、Fusion360ではちょっと難しいんですよね。
簡単なのはサーフェスに投影してそれをパイプかスィープすることです。
まず基準となるスケッチを投影したい場所に対してなるべく平行になるように描きます。
この時描くスケッチはどこでもいいのですが、元になったスケッチだけは選ばないでください。
投影方向は最も近い点だと思い通りにならない事が多いので、ベクトルに沿ってを選んで投影方向を選びます。
あとはサーフェスに投影をすれば表面に線分が引けるので、それをパイプかスケッチをさらに足してスィープするかです。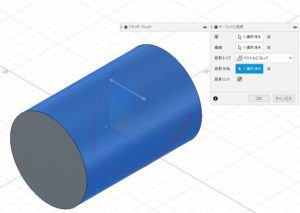
ですがこれですと線分を元にした模様しか描けません。
プロファイルで凸凹させたいときはプレス/プルを使います。
まず、凸凹させたい面に対してなるべく平行なスケッチを描きます。
次に面を分割を選び、そのスケッチでサーフェスを分割します。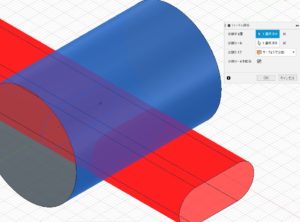
その分割した部分にプレス/プルを掛けるとプロファイルを基準に凸凹させることができます。
パッチを使う方法もあります。こちらから。
完全な円柱ならこれでいいのですが、微妙に表面が湾曲している事もあります。
こういうのですね。
そういう時どうするかは長くなるのでこちらから。