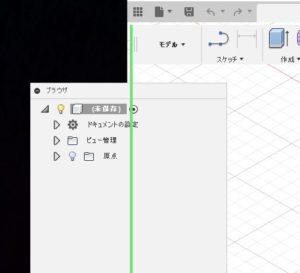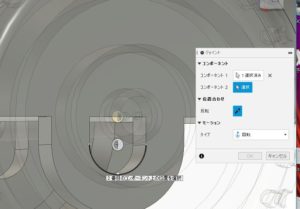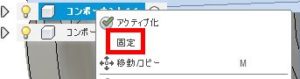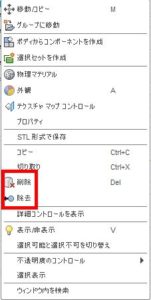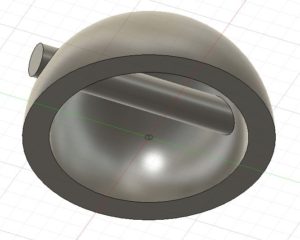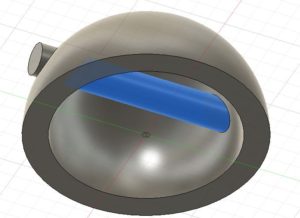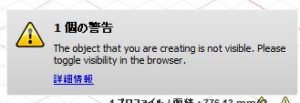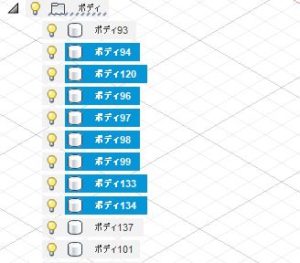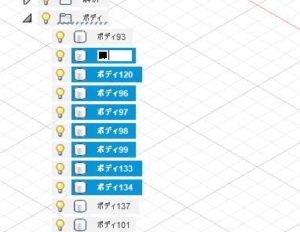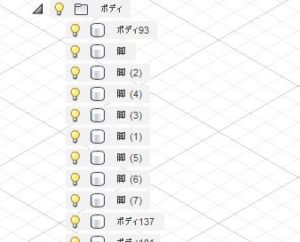さてこの模様付け、Fusion360ではちょっと難しいんですよね。
簡単なのはサーフェスに投影してそれをパイプかスィープすることです。
まず基準となるスケッチを投影したい場所に対してなるべく平行になるように描きます。
この時描くスケッチはどこでもいいのですが、元になったスケッチだけは選ばないでください。
投影方向は最も近い点だと思い通りにならない事が多いので、ベクトルに沿ってを選んで投影方向を選びます。
あとはサーフェスに投影をすれば表面に線分が引けるので、それをパイプかスケッチをさらに足してスィープするかです。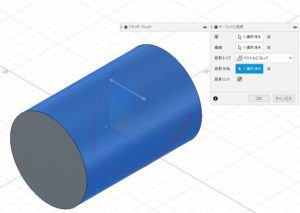
ですがこれですと線分を元にした模様しか描けません。
プロファイルで凸凹させたいときはプレス/プルを使います。
まず、凸凹させたい面に対してなるべく平行なスケッチを描きます。
次に面を分割を選び、そのスケッチでサーフェスを分割します。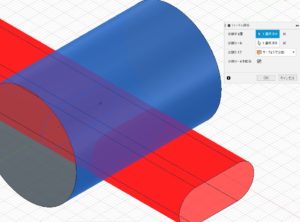
その分割した部分にプレス/プルを掛けるとプロファイルを基準に凸凹させることができます。
パッチを使う方法もあります。こちらから。
完全な円柱ならこれでいいのですが、微妙に表面が湾曲している事もあります。
こういうのですね。
そういう時どうするかは長くなるのでこちらから。