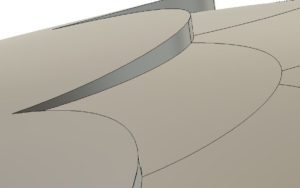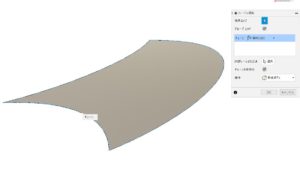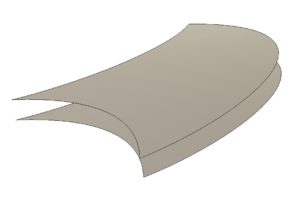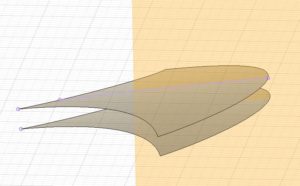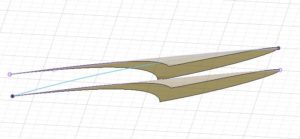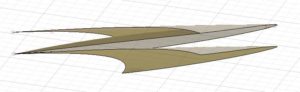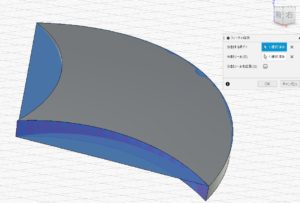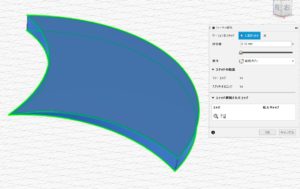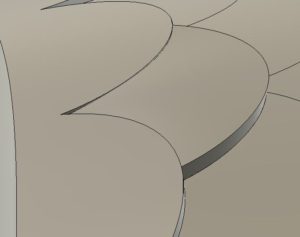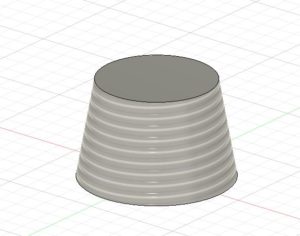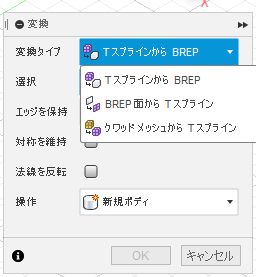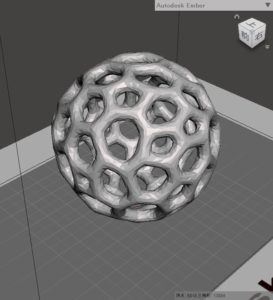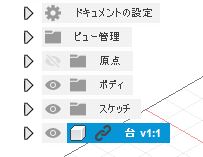Fusion360は自動保存のデータをローカルに保存しています。
場所は、
C:\Users\(ユーザー名)\AppData\Local\Autodesk\Autodesk Fusion 360
にある不規則な文字列のフォルダの、W.loginというフォルダに入っています。
どのフォルダに入っているかの目安として、更新日時が最も若い物に入っている可能性が高いです。
W.loginフォルダにもいくつかフォルダがありますが、
Fに自動保存にキャッシュデータが入っています。もしFusion360がクラッシュした後、修復されたドキュメントを開くにデータが表示されない場合、もしかするとここにデータが残っているかもしれません。
Qにはアップロードする予定のデータが入っています。Fusion360がオフラインでもこのフォルダにデータが残っていればオンライン時クラウドにアップロードされます。