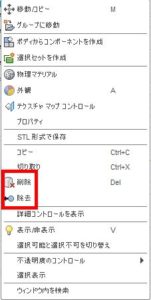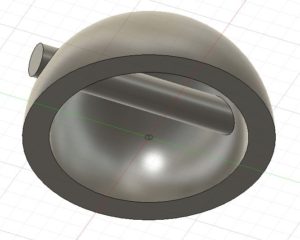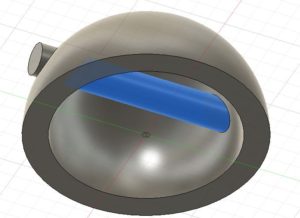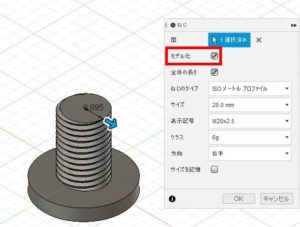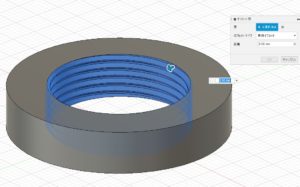ジョイントするにはまず、動かしたいオブジェクトをコンポーネントにしなければなりません。
ブラウザからコンポーネントにしたいボディを右クリックしてコンポーネントを作成を選びます。
この時絶対に動かさないボディはボディのままでも構いません。
次にジョイントで実際にくっつけます。
点と点を繋げるのが最も簡単です。
この時、先に選んだほうが動きます。
また、円と円柱する時はこんな風に中心も選ぶこともができます。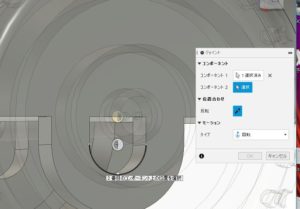
こんな風に笑った風のマークが出ます。
これで合わせてタイプを回転にすればくるくる回りだします。
すべてをコンポーネントにすると、動かす時に全部くっついてきます。
そうならないために動かさないボディを固定しておきます。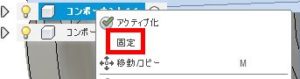
ジョイント設定するとボディをつかんでドラッグすれば動かすことができるようになります。
動かした後、ブラウザの一番上にある名前からSTLを保存にすればその状態のままSTLにすることができます。
さらに、オブジェクト同士の干渉も見ることができます。
アセンブリの、接触セットの有効化、すべての接触の有効にするとします。
そうすると干渉をしているオブジェクトは動かなくなるので、実際に出力したときのシミュレーションになります。
これを元にFsuion360ではアニメーションを作っていくのですが、アニメーションにするときなぜか干渉を計算してくれません。
想像とは違うような部分の設定が要るので慣れるまで大変です。