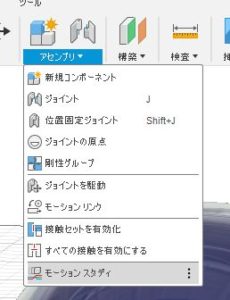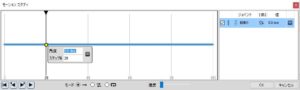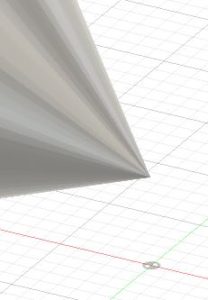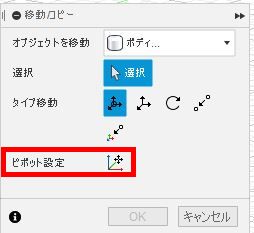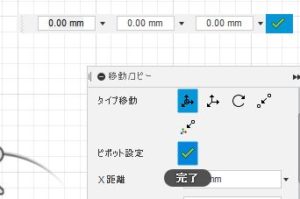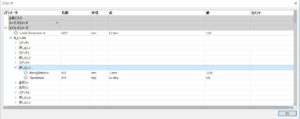Fusion360で作っていっている途中、履歴を遡って編集した時、、スケッチがエラーを出すことがあります。
大体の原因は、リンク線(紫)の参照先が無くなっているからで、スケッチ平面の再定義を同じ面ですれば解消します。
しかし固定線(緑)で完全拘束はあまり好ましくありません。
ので、スケッチを再編集してリンク線や拘束で再びスケッチを描いていると…なぜかエラーが解消されないことがあります。
原因としてはまず、線分でなく点です。点の参照先がなくなってエラーになっていても、他と重なると全く見えなくなるので見落としやすいです。重なっていそうな点を一旦消していき、エラーの点を探します。原点にも気を付けます。
それでも駄目な時があります。線分と点を一旦全部消すとわかるのですが、何の線分も点もないのにエラーが解消しないことがあるのです。
ひとつは、ボディの面のエッジ部分が見えないリンクになっているため、それがエラーを出していること。これはもうスケッチ平面を再定義して固定線で浮かび上がらせて消すしかありません。
単純にバグっていることがあります。こうしたときは一旦スケッチを終了し、履歴を動かして再読み込みすることで解消したりします。